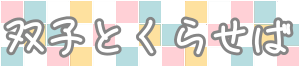こんにちは、ペコリーノ(@pecccolino)です。
育児と言えばApple Watch。投げても舐めても大丈夫。
と、過信していました。
赤児にApple Watchを渡したら、一瞬で見たことないメッセージ表示された。

「パスコードを入力した回数が多すぎます Apple Watchをリセットしてから再度ペアリングしてください。」

一瞬焦りましたが、
ものの15分ほどで復元出来ました。
今回は、Apple Watchに「パスコードを入力した回数が多すぎます Apple Watchをリセットしてから再度ペアリングしてください。」と表示された時の対処法について、ご紹介します。
この記事でわかること
- Apple Watchをリセットする方法
- Apple Watchをペアリングする方法
- Apple Watch再ペアリング時のモバイルSuicaの手続き
- Apple Watch再ペアリング時のPayPayの手続き
- Apple Watch再ペアリング時のLINEの手続き
リセットはiphoneからしか出来ない
「リセットしてください」とApple Watch上に表示されるのですが…
この状態のApple Watchは、どのボタンを押しても反応しません。
ではどうすれば良いのかと言うと…iPhone本体(スマホ)のApple Watchのアプリを開きます。
▼Apple Watchのアイコンはシンプルすぎて見失いがち…(画面上部右から二つ目)

Apple Watchのアプリを開いたら、『一般』>『リセット』で進みます。


恐る恐る『リセット』をタップすると、以下のメッセージが次々と表示されていきます。
『Apple Watchのコンテンツと設定を消去』
>Apple Watch上のすべてのメディアとデータを消去しすべての設定をリセットします。
>『すべてのコンテンツと設定を消去』
>続けてもよろしいですか?Apple Watch上のすべてのメディアとデータが消去され、すべての設定がリセットされます。
>『すべてのコンテンツと設定を消去』
までは躊躇なく進めたものの…
なんか怖いメッセージきた!!!

…えっと…My Suicaってなんでしたっけ…?

表示によると、「ここでApple Payに接続しないと、あなたのMy Suicaの残高は無くなっちゃうかもよ!それでも良いなら”ペアリング解除を続ける”押してみ!」と恐ろしいことが言われております…
ネットで散々調べた&実際にやってみた結論ですが、My SuicaとはモバイルSuicaのことでした。
実は皆さん、初期設定時にApple WatchのモバイルSuicaはApple Payとして登録しているんです。初期設定以後、モバイルSuicaはスマホアプリ上でしか操作していなかったので、私は完全に忘れていました…
ということで、『Apple Payに接続』を選び、その後も画面の指示に従います。
モバイルsuica残高の運命は?
リセットが完了すると、再度ペアリングが要求されます(iPhoneの近くにApple Watchがあると検知されて「ペアリングしますか?」と聞かれます)。
ペアリングを進めると、あら、バックアップから復元できるの!?

その後Apple IDやパスコード等の設定を進めると…あ、Suicaの文字が!Suicaの表示をタップして、Aple PayにSuica(私の場合はモバイルSuica)を追加します。

気になる残高はというと…

残高はリセット前のものが引き継がれていました!

PayPay残高の運命は?
次に、PayPayを開いてみたら、こんなメッセージが表示されていました。

iPhoneでログイン!?

PayPayのIDとパスワードって何だったかなー、自信ないなー、とiPhone本体(スマホ)のPayPayアプリをタッチした所…
iPhone側のPayPayのアプリを開くだけで、Apple Watch側のPayPayが復活しました。
ログインっていうから、iPhoneでPayPayアプリにログインするのかと思いきや、アプリを開くだけでいいのね…
LINEも再設定が必要…
LINEはリセット後も通知機能(Apple WatchでLINEメッセージを受信した時に内容を確認したり返信したりする)は使えましたが、特に通知等が無い状態で、Apple WatchのアプリケーションからLINEを起動させて使用することは出来ませんでした。
LINEを使用出来るようにするには、再設定が必要となります。
▼右上のボタンをクリックして、アプリケーション一覧を表示し、LINEアイコンをタップ

なんかまた、見たことないメッセージ表示された!
指示に従い、「QRコードログイン」をタップ。

Apple Watchの画面上にQRコードが表示されます。

これをiPhone本体(スマホ)のLINEアプリで読み込ませてみると…

iPhone本体(スマホ)の方で『ログインしますか?』と聞かれます。「ログイン」を選択。

今度は、Apple Watchの方で4桁の認証番号が表示されます。

iPhone本体(スマホ)の画面は、認証番号を入力する頁が表示されているので、Apple Watchに表示された4桁の認証番号を入力します。

これで完了!
LINE公式から以下のようなメッセージが届きます。


まとめ
パスコードがロックされた瞬間は焦りますが、リセット→再ペアリングの手順はそれほど面倒なものではありません。
基本、指示に従えば(指示から逸脱しなければ)問題なく再設定することが可能。
不可抗力によるパスコードロックを未然に防ぎたい方は、こちらの記事がご参考いただけるかもしれません。
関連記事Apple Watchのチャイルドロックに!防水モードの設定&解除手順を解説します
-

-
Apple Watchのチャイルドロックに!防水モードの設定&解除手順を解説します
私は毎日Apple Watchを使用しているので、勿論毎日充電します。
Apple Watchユーザーなら誰しも一度は、充電のしにくさにイライラしたことがあるはず。。。そんなApple Watchユーザーにオススメしたいのは、Apple Watch専用の充電スタンド。

▼無くてもいいけど有ると便利な充電スタンド
また、Apple Watchのプチストレスと言えばもう一つ、電池の寿命が短いことがあげられると思います。
私の持っているシリーズ4では一日つけると夜にはもう虫の息…残量10%を下回ります(泣)。そしてご存知の通り、電池が消えると時計としての機能すら果たしません(衝撃)。
そんなストレスを解消してくれるグッズ、あるんです!(キリッ!)
▼Apple Watch用のモバイル充電器

軽いので、カバンに一つしのばせておくと、安心ですね☆
以上、「パスコートを入力した回数が多すぎます Apple Watchをリセットしてから再度ペアリングしてください」と表示された時の対処法でした。
最後までお読みいただきありがとうございました☆
では、またねー
関連記事Apple Watchのチャイルドロックに!防水モードの設定&解除手順を解説します